Notice: This is an update to my previous ATI/AMD Driver installation. Refer to that tutorial as well.

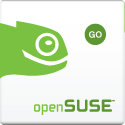 As we all know, with release of 8.42 driver ATI has introduced the AIGLX (indirect rendering) which can be used to run Compiz/Compiz Fusion. While the latest driver brings some awesome performance gain, it also brings the pain when it comes to running Compiz. More on this issue refer to my this post. In the mean time here is how I managed to install 8.42 driver. I tried using the 1-click installtion that openSUSE provides, but to no avail.You can also try it out before proceeding with these instructions.
As we all know, with release of 8.42 driver ATI has introduced the AIGLX (indirect rendering) which can be used to run Compiz/Compiz Fusion. While the latest driver brings some awesome performance gain, it also brings the pain when it comes to running Compiz. More on this issue refer to my this post. In the mean time here is how I managed to install 8.42 driver. I tried using the 1-click installtion that openSUSE provides, but to no avail.You can also try it out before proceeding with these instructions.
Driver used here: 8.42 (first release featuring AIGLX support)
Before following the tutorial make sure to go through the prerequites found in the original post.
1. Download the latest available drivers from ATI Drivers and Software section. Choose your version of drivers: Linux x86 for 32 bit, Linux x86_64 for 64 bit.
2. Once downloaded, copy to a folder that you wont forget. (let’s presume /home/me/ATI)
# cd /home/me/temp
3. Generate distribution specific package:
For 32-bit users:
# sh ./ati-driver-installer-x.xx.x-yy.run –buildpkg SuSE/SUSE103-IA32
(where x.xx.x is the driver version number and yy the architecture)
For 64-bit users:
# sh ./ati-driver-installer-x.xx.x-yy.run –buildpkg SuSE/SUSE103-AMD64

(64-bit version is presumed from now onwards for the tutorial (adjust according to your platform)
4. Head to the location where installer has been created:
# cd /usr/src/packages/RPMS/x86_64
5. Once there we need to install the rpm package that we compiled:
# rpm -Uvh fglrx*.rpm

6. Hopefully the above command went well, without any error messaged and the drivers were installed. Now run the following command:
# ldconfig
7. Now we need to leave the cool graphical desktop and switch to console mode by typing (as root):
# init 3
8. Log-in as root and launch the following command:
# aticonfig –initial –input=/etc/X11/xorg.conf –force

9. Reboot(!) before you enter your DE (Destop Environenment).
Once rebooted and back to your KDE/Gnome and logged in as user, launch few more commands to verify that all went good and OpenGL is working now at it’s max:
~> fglrxinfo

If it states ATI Technologies Inc and the make of your card – excellent. Everything is setup correctly and working flawlessly. Time to relax and have a cup of coffee.
As for OpenGL performance of this release, and hopefully the future releases, it got quite a performance boost. As an example, with 8.30 driver while running glxgears benchmark I was getting around 8500 FPS, while with 8.42 I am now getting around 10,000 FPS.

Refer to Tips and Troubleshooting section if need arises, again, which can be found in the original post. As for running Compiz Fusion via AIGLX, expect a post update to my previous Compiz Fusion tutorial, soon.