If you like to customize your desktop, easy mode can be pretty frustrating. On the other hand, everything is well designed to fit on the Eee PC’s 800 x 480 pixel monitor. (Well, almost everything. Every now and again a menu will pop up that you just can’t edit properly because it extends below the screen. But we’ll get to that in another post). And restricting access to some of the more advanced features is probably a good thing for many users who aren’t familiar with Linux.
It turns out there is a pretty simple way to enable a full KDE desktop, but if you want the best of both worlds, you can also add customizable start menu to your easy mode interface. Somewhat ironically, this might be harder than enabling the full desktop.
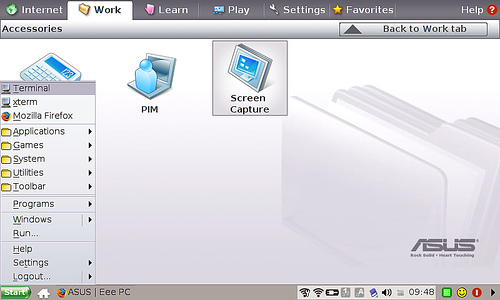
Following the tips at Notebook Review one can easily create a start menu by doing the following:
- Open a terminal by pressing Ctrl+Alt+T
- Type “sudo bash” to get root access
- Create a hidden folder by typing “mkdir /home/user/.icewm”
- Copy a config file to it by typing cp /etc/X11/icewm/preferences /home/user/.icewm/”
- Type “nano /home/user/.icewm/preferences” to open an editor
- Scroll down until you find “TaskBarShowStartMenu,” and change the 0 to 1
- Hit Ctrl+x to exit
- Next time you reboot or restart your X server by hitting Ctrl+Alt+Backspace you will have a shiny new start menu
There’s just one problem. It’s mostly empty. Fortunately the folks at EeeUser have some suggestions for populating it by editing the menu file.
First, you need to copy “menu” from /etc/X11/icewm/ to /home/user/.icewm/. You can either do this using the method above, or using the File Manager. But in order to see all the directories and files in file manager, you’ll have to select “Show Hidden Files” and “Show All File Systems” from the View tab.
Now go ahead and open menu using the nano command, or by clicking it in the file manager. Now you can edit the menu by adding programs you’ve installed and removing applications you don’t use or which aren’t actually available. In general, the format for a new entry is: prog “title” icon_name program_options (example: prog Audacity audacity)
And here is a nice video tutorial on howto install and manage third party/unsupported applications on your Eee PC (video by Brad L.):
For more tips, examples and on adding repositories and making advanced changes, check out the EeeUser forum and Wiki.
