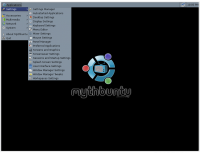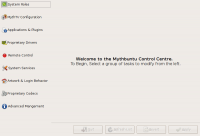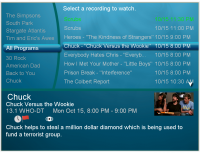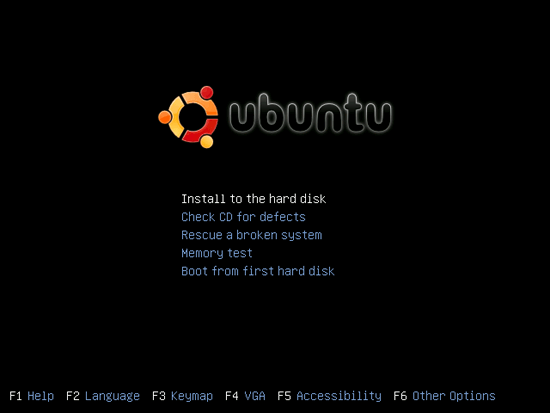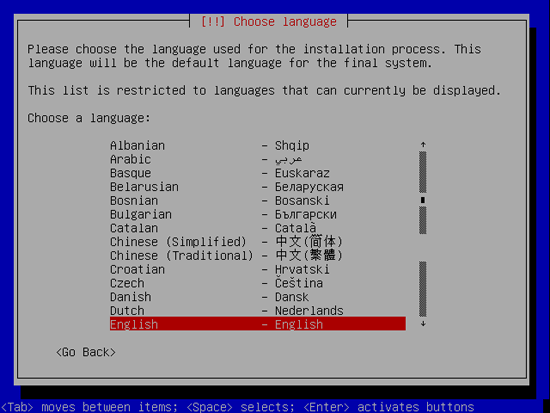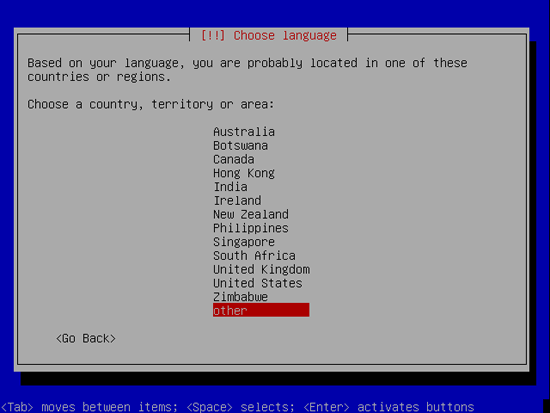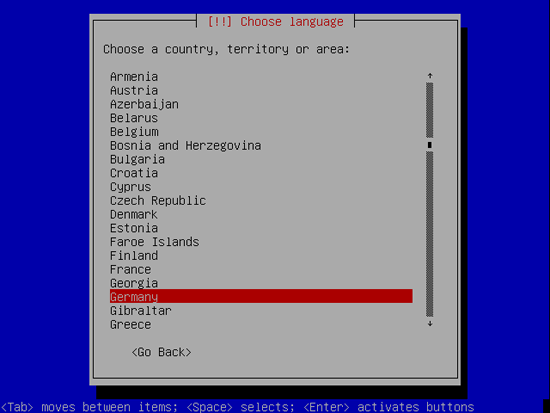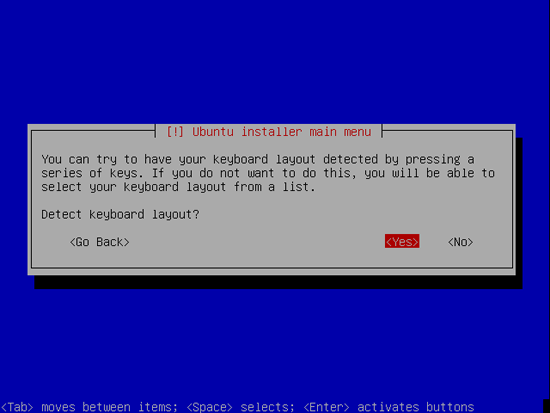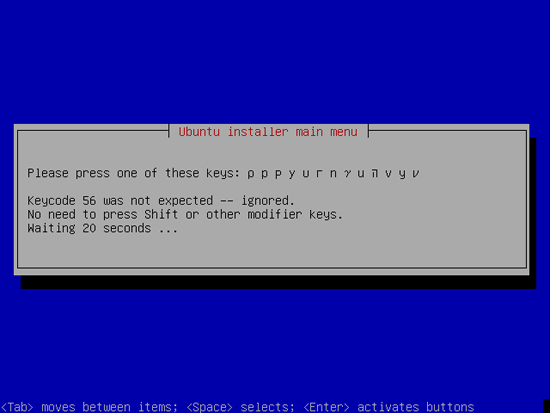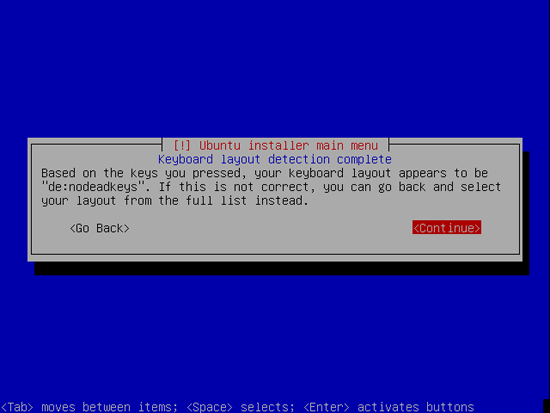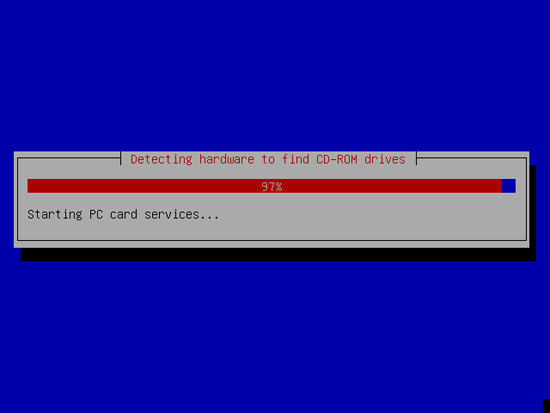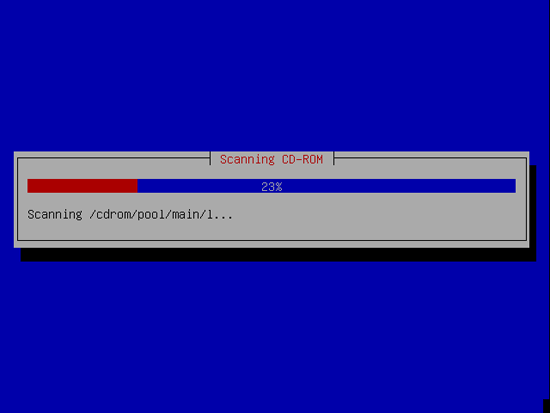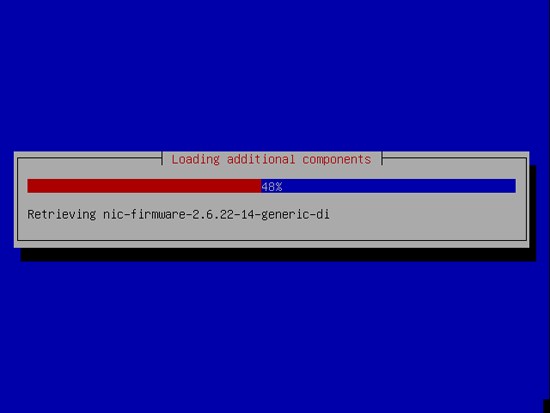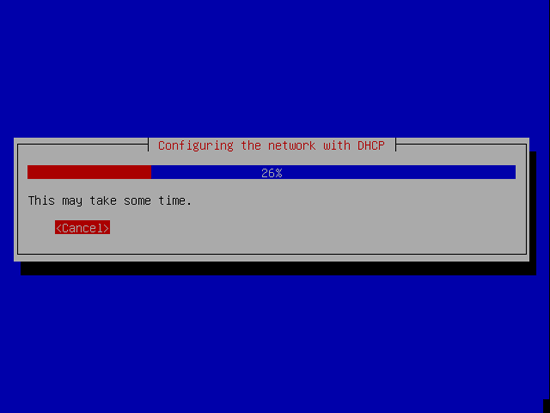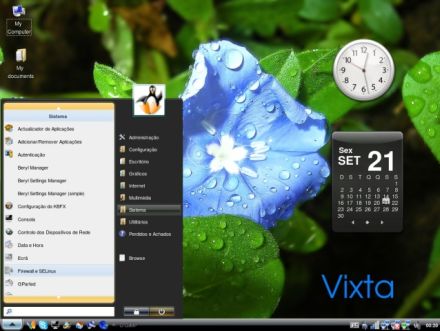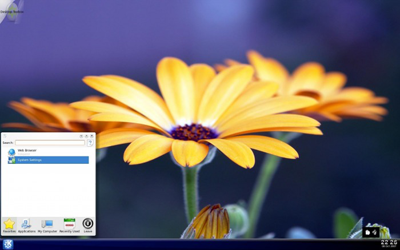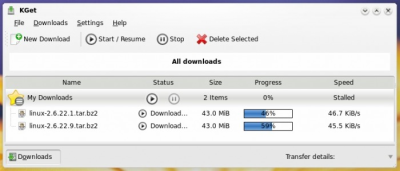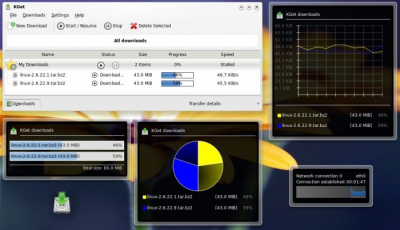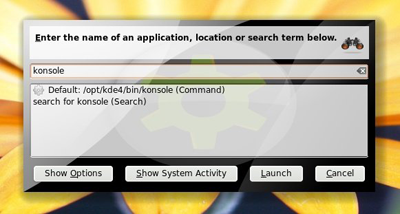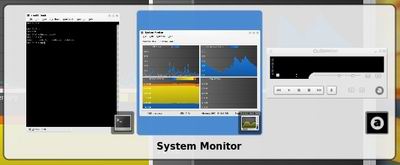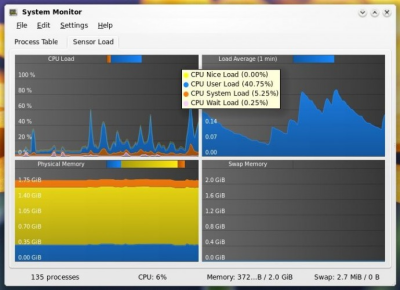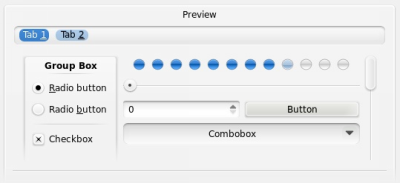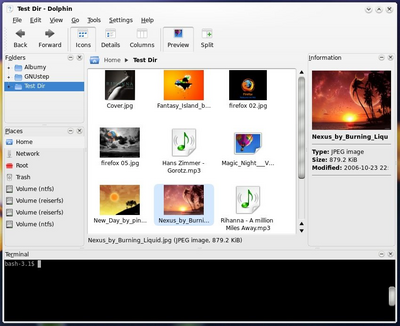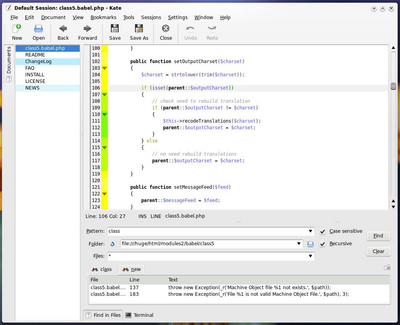Since I’ve upgraded to Gutsy, some months ago already I no longer had virtual terminal. I came across the bug tty[1-6] are active but display nothing in Gutsy thanks to the blog entry Common bugs in gutsy with workarounds by b-initials.
301 Redirect
301 redirect is the most efficient and Search Engine Friendly method for webpage redirection. It’s not that hard to implement and it should preserve your search engine rankings for that particular page. If you have to change file names or move pages around, it’s the safest option. Also it is essential for SEO purposes to redirect your “domain.com” address to “www.domain.com”, I will explain why in the www redirect section below. The code “301” is interpreted as “moved permanently”.
IIS Redirect
- In internet services manager, right click on the file or folder you wish to redirect
- Select the radio titled “a redirection to a URL”.
- Enter the redirection page
- Check “The exact url entered above” and the “A permanent redirection for this resource”
- Click on ‘Apply’
ColdFusion Redirect
<.cfheader statuscode=”301″ statustext=”Moved permanently”>
<.cfheader name=”Location” value=”http://www.new-url.com”>
PHP Redirect
<?
Header( “HTTP/1.1 301 Moved Permanently” );
Header( “Location: http://www.new-url.com” );
?>
ASP Redirect
<%@ Language=VBScript %>
<%
Response.Status=”301 Moved Permanently”;
Response.AddHeader(“Location”,”http://www.new-url.com/”);
%>
ASP .NET Redirect
<script runat=”server”>
private void Page_Load(object sender, System.EventArgs e)
{
Response.Status = “301 Moved Permanently”;
Response.AddHeader(“Location”,”http://www.new-url.com”);
}
</script>
JSP (Java) Redirect
<%
response.setStatus(301);
response.setHeader( “Location”, “http://www.new-url.com/” );
response.setHeader( “Connection”, “close” );
%>
CGI PERL Redirect
$q = new CGI;
print $q->redirect(“http://www.new-url.com/”);
Ruby on Rails Redirect
def old_action
headers[“Status”] = “301 Moved Permanently”
redirect_to “http://www.new-url.com/”
end
Redirect Old domain to New domain
It is essential to redirect your “domain.com” address to “www.domain.com”, because search engines will see these url as two separate sites, therefore your link popularity will be split between the two site and possibly get penalized for duplicate content on your site. To implement the redirect, just create a .htaccess file with the below code, it will ensure that all your directories and pages of your old domain will get correctly redirected to your new domain.
The .htaccess file needs to be placed in the root directory of your old website (i.e the same directory where your index file is placed)
Options +FollowSymLinks
RewriteEngine on
RewriteRule (.*) http://www.newdomain.com/$1 [R=301,L]
Please REPLACE www.newdomain.com in the above code with your actual domain name.
In addition to the redirect I would suggest that you contact every backlinking site to modify their backlink to point to your new website.
Note* This .htaccess method of redirection works ONLY on Linux servers having the Apache Mod-Rewrite moduled enabled.
Redirect to www
Create a .htaccess file with the below code, it will ensure that all requests coming in to domain.com will get redirected to www.domain.com
The .htaccess file needs to be placed in the root directory of your old website (i.e the same directory where your index file is placed)
Options +FollowSymlinks
RewriteEngine on
rewritecond %{http_host} ^domain.com [nc]
rewriterule ^(.*)$ http://www.domain.com/$1 [r=301,nc]
Please REPLACE domain.com and www.newdomain.com with your actual domain name.
Note* This .htaccess method of redirection works ONLY on Linux servers having the Apache Mod-Rewrite moduled enabled.
How to Redirect HTML
Please refer to section titled ‘How to Redirect with htaccess’, if your site is hosted on a Linux Server and ‘IIS Redirect’, if your site is hosted on a Windows Server.
Test your redirection
You can Test your redirection with this simple Search Engine Friendly Redirect Checker
Or to be 100% sure and see the redirection in action use the HTTP Server Header Checker. This tool will show you whether the 301 redirect is being provided by the server. This is what a search engine will see when it visits the site. The result should look like the following areas in red:
#1 Server Response: http://example.com
HTTP Status Code: HTTP/1.1 301 Moved Permanently
Date: Wed, 14 Mar 2007 22:49:28 GMT
Server: Apache/1.3.27 (Unix) PHP/4.4.1 FrontPage/5.0.2.2510 mod_ssl/2.8.14 OpenSSL/0.9.6b
Location: http://www.example.com/
Connection: close
Content-Type: text/html; charset=iso-8859-1
Redirect Target: http://www.example.com/
#2 Server Response: http://www.example.com/
HTTP Status Code: HTTP/1.1 200 OK
Date: Wed, 14 Mar 2007 22:49:28 GMT
Server: Apache/1.3.27 (Unix) PHP/4.4.1 FrontPage/5.0.2.2510 mod_ssl/2.8.14 OpenSSL/0.9.6b
Connection: close
Content-Type: text/html
What is a favicon?
A favicon (short for “favorites iconâ€), also known as a page icon, is an icon associated with a particular website or webpage. A web designer can create such an icon, and many graphical web browsers —such as recent versions of Internet Explorer, Firefox, Mozilla, Opera, Safari, iCab, AOL Explorer, Epiphany, Konqueror, and Flock—can then make use of them. Browsers that support favicons may display them in the browser’s URL bar, next to the site’s name in lists of bookmarks, and next to the page’s title in a tabbed document interface.
Guidelines
The following are guidelines for displaying a favicon on your website:
- The
linkelements must be inside theheadelement (between the opening and closing head tag) in the HTML. - The image can usually be in any image format supported by the web browser, the major exception being IE, which only supports ico.
- The
.icofile format will be read correctly by all browsers that can display favicons. - Use the appropriate color depths (ICO: 16X16;4, 8, 24 bpp—i.e. 16, 256 and 16 million colors GIF: use 16×16 in 256 colors PNG: use 16×16 in either 256 colors or 24-bit).
- I have found that you do not have to place html on your website. You can just place a favicon.ico in the root directory of your website, but it may take longer to show up in some browers.
Creating an animated favicon
Animated favcons are easy to create. After following the guidelines from above, you just need to create an animated gif and rename it: favicon.ico. It is currently not supported in Internet Explorer.
Examples of sites that have animated favicons:
Mythbuntu is an Ubuntu derivative focused upon setting up a standalone MythTV system similar to Knoppmyth or Mythdora. Currently, it is a recognized as a community supported project by Canonical. Mythbuntu can be used to install a stand alone Frontend, Backend, or combination machines. Unlike similar projects, Mythbuntu keeps close ties with Ubuntu and all development is given back to the Ubuntu Community. This allows easy conversions from a standard desktop to a Mythbuntu machine and vice versa. The development cycle of Mythbuntu closely follows that of Ubuntu, releasing every six months shortly after Ubuntu releases.
Desktop
Mythbuntu uses the XFCE4 desktop. All unnecessary applications such as OpenOffice, Evolution, and a full Gnome desktop are not installed for a Mythbuntu installation. At any time, a user may choose to install ubuntu-desktop, kubuntu-desktop, or xubuntu-desktop and add a full desktop onto their installation. This is done via the Mythbuntu Control Centre.
Mythbuntu-Control-Centre
The Mythbuntu Control Centre is a GUI used to configure the system. From here you can select what kind of system (Backend, Frontend, Both) you want. You can also install different desktops such as ubuntu-desktop and kubuntu-desktop. Install Plugins, configure MySQL, set passwords, install proprietary drivers, proprietary codecs, setup remote controls, and a range of other bells and whistles all from one convenient program.
Live Frontend
A Mythbuntu CD can also be used as a live frontend. This is great if you want to turn a laptop or desktop into a quick frontend or quickly test hardware compatibility. The live frontend provides a GUI to mount network shares, configure a remote, hostname, location of your master backend and a place to save settings. All settings can be saved directly back to a flash drive for easy portability.
Only a couple of years ago, Linux as a desktop was a pimply adolescent with half-baked ideas. Today we see a handsome, well-dressed grown-up who handles a range of tasks with confidence and even performs some fancy tricks. No longer do we need to make allowances for his dress sense or his strange habits.
The timing couldn’t be any better. Vista is a Wagner Opera that is usually late to start, takes too long to finish. Mac OS X Leopard, meanwhile, is the late show in an exclusive nightclub where the drinks are way too expensive. In contrast, the Linux desktop is the free show in the park across the street — it imposes some discomforts on the audience, but provides plenty of quality entertainment.
The first challenge is getting hold of the tickets, since you can’t just choose your new PC and then tick the Linux box in the list of software options. The good news is that installing Linux is no longer a challenge that rivals splitting the atom. With a handful of mature linux distros designed for average users, the benefits Linux offers are much easier to experience. And there are plenty:
- Cost — Linux is free, and that includes most of the apps. On the other hand, Vista Home Premium and Ultimate cost hundreds of dollars, even when upgrading from Windows XP. Moving up to Office 2007 involves handing over another bundle of dollars.
- Resources — Even the most lavishly equipped Linux distros demand no more resources than Windows XP. Vista is greedy: a single-user PC operating system that needs 2GB of RAM to run at acceptable speed, and 15GB of hard disk space, is grossly obese.
- Performance — Linux worked faster on my Dell Inspiron Core Duo than XP, at least the way XP worked out of the box. After cleaning out the bloatware and trading McAfee’s Abrams Tank for the lightweight NOD32, XP and Linux (with Guarddog and Clam-AV) perform at similar speed.
- No bloatware — Linux is free from adware, trialware, shovelware, and bloatware. Running Linux is like watching the public TV network.
- Security — Last year, 48,000 new virus signatures were documented for Windows, compared to 40 for Linux. Still, most distros come with firewalls and antivirus (AV) software. Programs like Guarddog and Clam-AV are free, of course.
- Dual booting — The best Linux distros make dual booting a simple affair, along with the required disk partitioning (so you don’t need to buy partitioning software). Windows on my Dell laptop is still intact after installing and uninstalling a dozen distros.
- Installation — Anyone who’s done it once knows that installing Windows from scratch takes hours or even days by the time you get all your apps up and running. With Linux, it can take as little as half an hour to install the operating system, utilities, and a full set of applications. No registration or activation is required, no paperwork, and no excruciating pack drill.
- Reinstalling the OS — You can’t just download an updated version of Windows. You have to use the CD that came with your PC and download all the patches Microsoft has issued since the CD was made. With Linux, you simply download the latest version of your distro (no questions asked) and, assuming your data files live in a separate disk partition, there’s no need to reinstall them. You only need to re-install the extra programs you added to the ones that came with the distro.
- Keeping track of software — Like most Windows users, I have a shelf full of software CDs and keep a little book with serial numbers under my bed in case I have to reinstall the lot. With Linux, there are no serial numbers or passwords to lose or worry about. Not a single one.
- Updating software — Linux updates all the software on your system whenever updates are available online, including all applications programs. Microsoft does that for Windows software but you have to update each program you’ve added from other sources. That’s about 60 on each of my PCs. More icing on the Linux cake is that it doesn’t ask you to reboot after updates. XP nags you every ten minutes until you curse and reboot your machine. If you choose “custom install” to select only the updates you want, XP hounds you like a mangy neighborhood dog until you give in.
- More security — These days, operating systems are less vulnerable than the applications that run on them. Therefore a vital aspect of PC security is keeping your apps up-to-date with the latest security patches. That’s hard manual labor in Windows, but with Linux it’s automatic.
- No need to defrag disks — Linux uses different file systems that don’t need defragging. NTFS was going to be replaced in Vista, but Microsoft’s new file system didn’t make the final cut. Instead, Vista does scheduled disk defragging by default, but the defrag utility is a sad affair.
- A wealth of built-in utilities — The utilities supplied with Windows are pretty ordinary on the whole, that’s why so many small software firms have made a nice living writing better ones. Linux programs are comparable with the best Windows freeware, from CD burners to photo managers, memory monitors and disk utilities. PDF conversion is built-in, both into OpenOffice Writer and into the DTP application Scribus. All you do is click a button on the task bar.
This tutorial shows how to set up a Ubuntu Gutsy Gibbon (Ubuntu 7.10) based server that offers all services needed by ISPs and hosters: Apache web server (SSL-capable), Postfix mail server with SMTP-AUTH and TLS, BIND DNS server, Proftpd FTP server, MySQL server, Courier POP3/IMAP, Quota, Firewall, etc. This tutorial is written for the 32-bit version of Ubuntu Gutsy Gibbon, but should apply to the 64-bit version with very little modifications as well.
I will use the following software:
- Web Server: Apache 2.2
- Database Server: MySQL 5.0
- Mail Server: Postfix
- DNS Server: BIND9
- FTP Server: proftpd
- POP3/IMAP: I will use Maildir format and therefore install Courier-POP3/Courier-IMAP.
- Webalizer for web site statistics
In the end you should have a system that works reliably, and if you like you can install the free webhosting control panel ISPConfig (i.e., ISPConfig runs on it out of the box).
I want to say first that this is not the only way of setting up such a system. There are many ways of achieving this goal but this is the way I take. I do not issue any guarantee that this will work for you!
1 Requirements
To install such a system you will need the following:
- the Ubuntu Gutsy Gibbon server CD, available here: http://releases.ubuntu.com/7.10/ubuntu-7.10-server-i386.iso
- a fast internet connection.
2 Preliminary Note
In this tutorial I use the hostname server1.example.com with the IP address 192.168.0.100 and the gateway 192.168.0.1. These settings might differ for you, so you have to replace them where appropriate.
3 The Base System
Insert your Ubuntu install CD into your system and boot from it. Select Install to the hard disk:
The installation starts, and first you have to choose your language:
Then select your location:
Choose a keyboard layout (you will be asked to press a few keys, and the installer will try to detect your keyboard layout based on the keys you pressed):
The installer checks the installation CD, your hardware, and configures the network with DHCP if there is a DHCP server in the network:
Vixta could be the Linux distribution with the smallest possible target audience ever: Linux users who love the look and feel of Windows Vista and wished their Linux desktops could look more like Windows.
Vixta is a Fedora-based distro with a custom KDE-based interface. You get widgets, a Vista-like start menu and taskbar, and evil looks from your die-hard open-source buddies.
Most people like it, many others don’t, the fact is that Ubuntu is the king of Linux distributions right now – and for some very good reasons. Below I will attempt to identify those reasons that made Ubuntu the most popular distribution and explain why its success was “inevitableâ€.
1) A good start: Ubuntu started with a strong background. It wasn’t “yet another†distribution, it was a distribution that had a vision and enough people and money behind it to support that vision.
2) Easy and straightforward installation: From the text-based installer of the first few versions, to the point&click installer of today, ubuntu always had a very straightforward and simple installation. Every step of the installer was explained in a short, yet clear manner that made it easy for everyone to follow the steps of the installation proccedure (almost) regardless of their experience with computers.
3) ShipIt: Sharing “official†CD’s with the Ubuntu logo increased the trust of users towards the distribution and made it much easier for users on slow connections to try it. People could now give away several CD’s to their friends and coworkers which made the general adoption of Linux much faster.
4) Synaptic: If you ask a first-time Ubuntu user to tell you what impressed them most, chances are that the answer will be “synapticâ€. Indeed, this application brought APT much closer to the average user and made program installation in Linux a lot easier. Users didn’t have to search for RPMs or worry that they might needed to deal with dependancies, compile from source etc, synaptic solved everything using a very simple interface. When the first versions of Ubuntu came out, the only thing that could be compared to the flexibility and ease of use of APT and Synaptic was Fedora’s YUM, but unfortunately at that time Fedora didn’t have a good front-end for YUM (although Synaptic could be used with YUM, it was not nearly as easy to set up as synaptic and Ubuntu were).
5) Ubuntu forums/Community: The Ubuntu community was, and still is one of the most important factors that promote the growth of Ubuntu. The forums are very active and old users are very friendly and patient towards newcomers. Maybe it has to do with the philosophy of “Ubuntuâ€â€¦
6) User promotion: Ubuntu is based heavily on the promotion it receives from it’s users. Nearly every person who uses Ubuntu today has beed advised to try it by someone else who had tried it before them and so on. This, combined with the strong influence of Ubuntu to the internet forums related to GNU/Linux, has led to a major increase in it’s adoption .
7) Fragmented competitors: When Ubuntu started it’s “march to glory†there were three “big†distributions, SuSE, Mandriva, and Fedora. Debian and Slackware were popular but were not very appealling to newbies (Debian still had a text based installer…). All of the “big three†were not at their best when Ubuntu came out and started gathering users. SuSE had recently been bought by Novell and was still undergoing internal reconstructions, Mandriva has in the middle of a severe financial crisis, and Fedora was just at FC2 which wasn’t nearly as easy as it now is. This “fragmentation†(or “decay of the distribution maket†if you like) helped many users make the decision to switch to Ubuntu.
There are definately many other reasons why Ubuntu managed to get to the top, and stay there, but making a complete analysis is not within the purposes of this post. Highlighting some of the points that made Ubuntu what it is today, is.
Till next time, keep drinking coffee
- Never use apt-get or aptitude.
Use update-manager instead (see how to below). Update-manager fixes common errors, removes old artwork, etc. - Don’t use any critical applications when upgrading.
Of course you can browse and such, but the system can’t upgrade all the
packages at the same time so if you’re running packages that have
dependencies you might get version conflicts and in the worst case a
program can crash and you lose work. - Take your time.
- Upgrading can easily take up to 2 hours depending on your internet connection and computer performance.
- Take into account that some programs might need some extra attention after the upgrade.
- Preferably have another PC with internet close by.
It’s no must but this way you can always search the internet to find
solutions for any problems that you might encounter. A live CD is also
an option. - Read guides.
They will show you common pitfalls. Learn from other people’s mistakes.
KDE 4 is coming. It’s starting to look and behave mature enough to use it on a normal desktop. This article is a little introduction to what you might be expecting from the brand new KDE due later this year.
It’s been a whole month when I’ve investigated the new environment called KDE 4. Honestly I wanted to wait till “Beta 3″, which should have appeared on 5th October. But as you all can see it has never happened. On the IRC channel #kde4-devel I was informed that the “Beta 3″ should have been tagged yesterday but unfortunately it didn’t turn out to be true. Not waiting any longer I made my mind and I have updated the SVN and have run the cmake.
First glance
Right after running the KDE you can tell at once that new wallpaper is far more beautiful than the grey old one and the marvelous contrasting flower is well matched to the bottom bar. Unluckily it does nothing more than displaying the clock. The taskbar despite the fact it was on the bar didn’t display processes and all the effort I made to add there any applet or the Pager was in vain, and ended with a complete crash of the bar. The only thing I succeeded in was to put there the Kickoff menubar.
Kickoff – the new KDE menu
The first appearance of Kickoff was in SUSE Linux 10.2 as a new menu for KDE. The icons were arranged in five categories: Favorite, Applications, My Computer, Recently used, Leave. There is nothing more than the search box that helps you finding applications and documents. It’s too early to discuss about the new KDE menu even talking about its appearance. IMHO I wish that the searching engine wouldn’t be based on Nepomuk or Strigi. I’d like to mention that it is only the initial version of this menu in KDE.
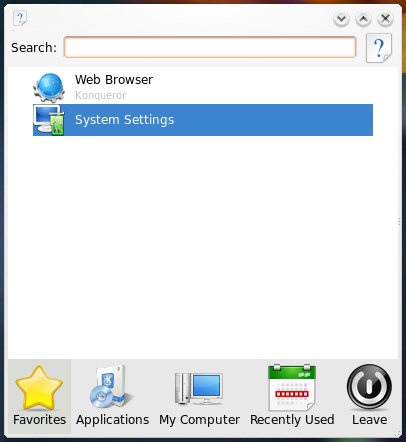
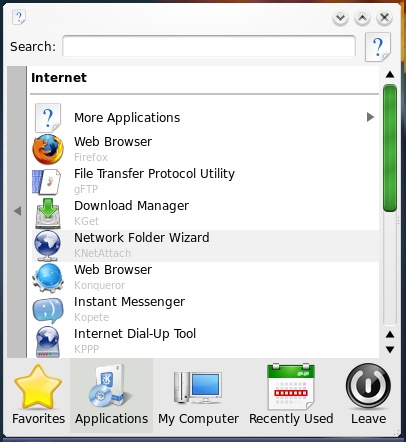
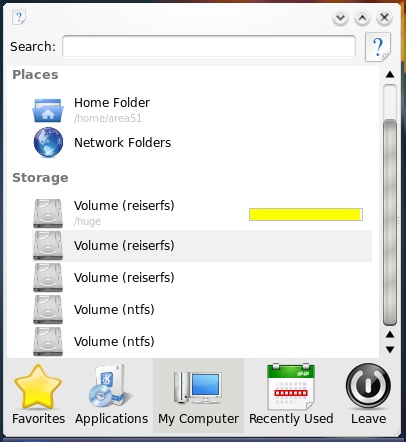
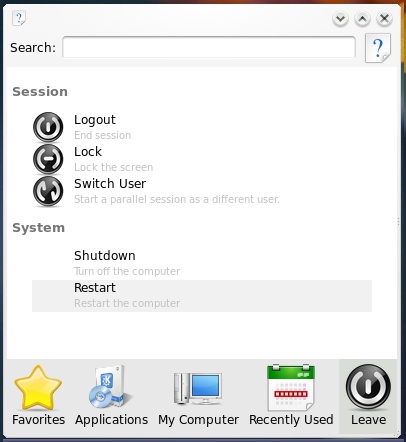
Kget – is still surprising
I’ve talked about this program a lot so far. Even now there has changed a lot of stuff, not only the appearance but the functionality. I’ll shortly remind that Kget is the download accelerator that provides you quequing, placing files in a specific directory chosen by some criteria. This version is enriched with the Transfer Graph applet, which shows you the graph of the download speed of current file. It’s the third applet like this. The first two are: Pie Graph and Bar Chart.
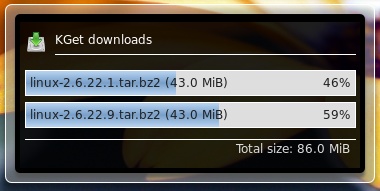

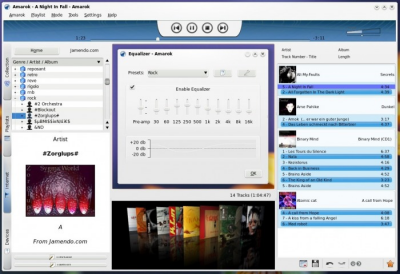
Plasma – new applets
I’m used to some sort of nice rule. All the time I check the state of KDE 4 I meet new Plasmoids – so is now. The first one is the old well-known Network Monitor which transformed from two flushing monitors to the graph that shows the traffic flow.
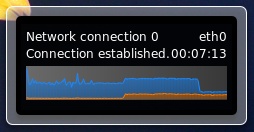
The next two applets are quite new. The first one is the System Monitor. This applet in the intention of the creators will inform you about the state of the main parts of your PC. In the future you can expect for reading ACPI information such as temperature or fan speed. Unfortunately at the moment the applet tries to perform only the usage of the disc space.
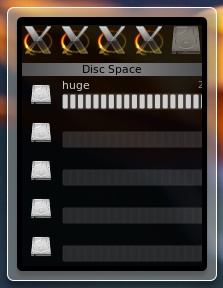
Today the best applet I’ve tried was the Color Picker. It helps you to “pick†the color of any pixel on the screen. Using the standard tool, the “pipetteâ€, you are provided with the color in a few color formats. Very interesting feature it seems to be the probe history that shows a few earlier tries.
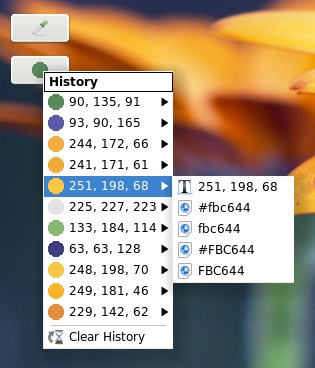
KWin Composite – defaultly enabled
It seems that KWin Composite effects are defaultly enabled. You can notice shadows under windows and the animated windows’ minimization. There are also available features from Compiz Fusion that pointing at the left top corner of the screen you are starting something similar to Scale plugin. Switching between windows using Alt+Tab displays thumbs of the windows. Quite interesting is the fact that KRunner looks different from when the Composite effects are disabled.
KSysGuard – the system guard
The System Guard has also changed its appearance by the new background under the graphs.
KStyle / KWin – styles and decorations
It is a rule that I always look very carefully at the appearance comparing Oxygen with Bespin (the unoffical style). IMHO Oxygen still seems too less contrast. I think authors are deserving of credit for continuous improvement. From the last version they improved the appearance of tabs and the highlightment of elements and buttons. The scrollbar turns to green under the mouse point. But still it is far away from mockups in the Internet.
At last the buttons have tooltips. Now you don’t have to think which button closes the window ![]()
Dolphin and Kate – the new appearance
It is the high time to see how some applications look like in Oxygen. I’ve tried the file manager Dolphin and the text editor Kate.
Amarok – at least there is some noise!
At the end I’ve checked my favourite audio player. The best way to describe it is to say “sometimes better. sometimes worseâ€. This time I couldn’t manage to make a collection, not even play one mp3 :/ But instead I could connect to Jamendo and listen to their songs. Thanks to that you can see how the Amarok looks like.
This article is a direct translation of text published on author’s blog: KDE 4 rev 723381